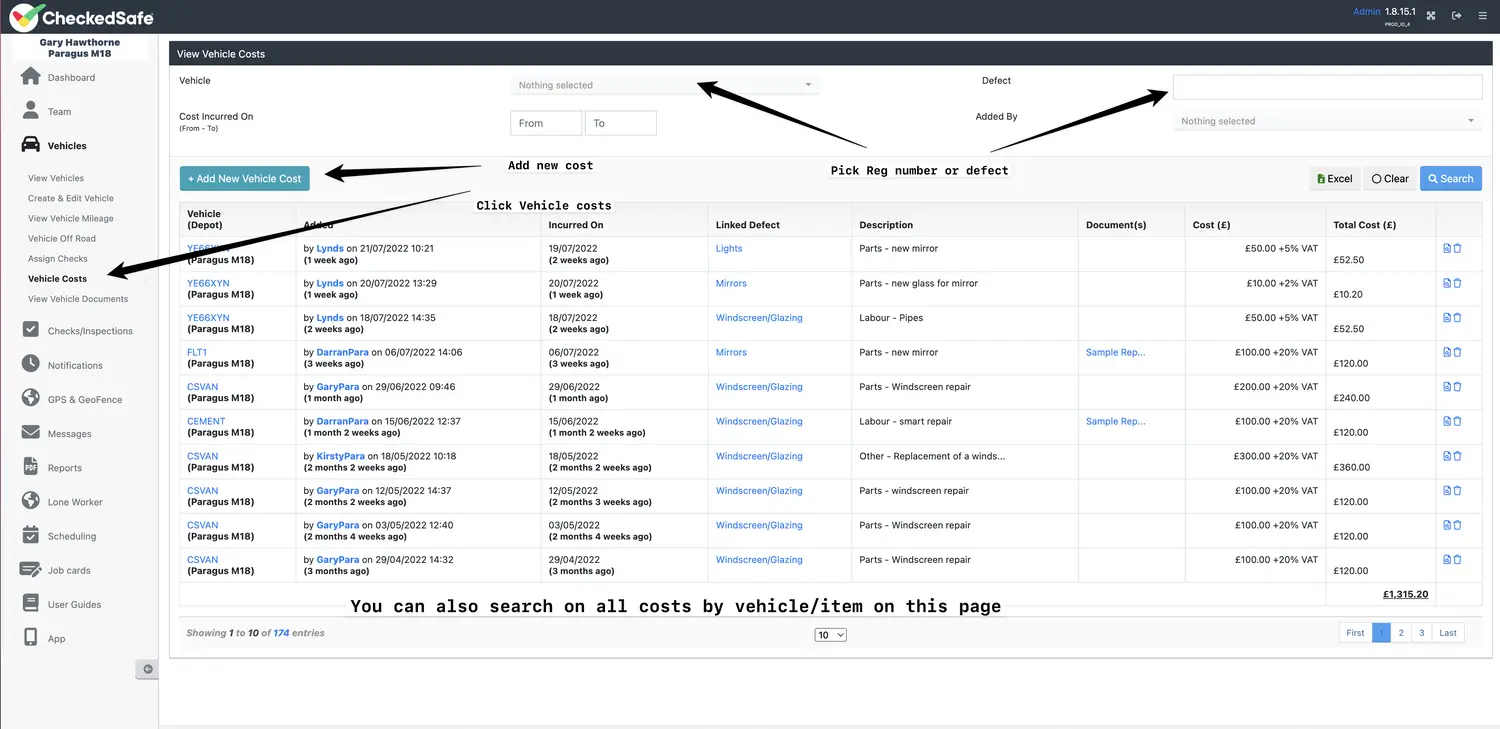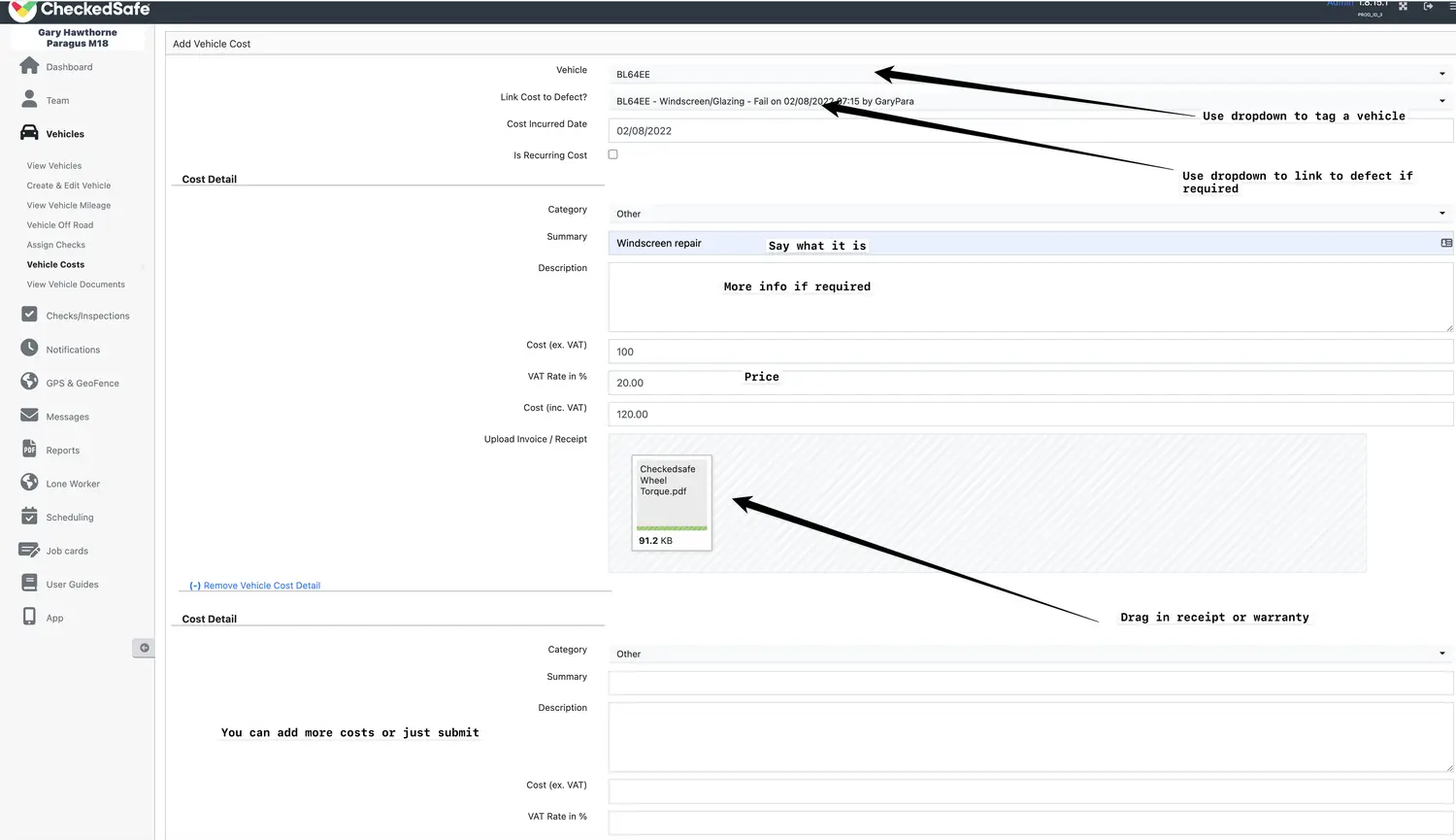8. Vehicles & Assets

View Vehicles
We generally use Vehicles in our description but a Vehicle can be anything you wish - Plant/Asset etc
In this section clicking view checks allows you to see the full list of your active fleet (you can filter at the top to view Ended Vehicle/Vehicle Off Road Vehicle or All Vehicles in both sections) – the default setting is to show active only if you wish to see older data/ended vehicle data you need to filter accordingly
The main vehicle section you can search/filter by:
- Vehicle Registration – Hyperlink to vehicle folder by clicking the vehicle registration/ID – this is the ID you will use via the App
- Mileage (weekly average) See all last mileage/hour’s data and hyperlink back to that section in the vehicle folder
- Vehicle Supplier – handy for filtering and report on suppliers
- Start Date – What date did the vehicle start
- Depot – Which depot – if you have multi-sites – this could be a cost centre
- By Status – Active/VOR etc
- Defect status – Green all clear, Yellow – Serviceable, Red – Defect
- Data If you have opted for the DVLA data, you can click the black symbol and that will bring up the V5 data
- Tax and MOT renewal dates
- Checks/Inspections – Link direct to all the checks for that vehicle
- Extract all in excel for just fleet or by DVLA data
- A great page to see your fleet and then navigate from here
Managing Vehicles/Assets
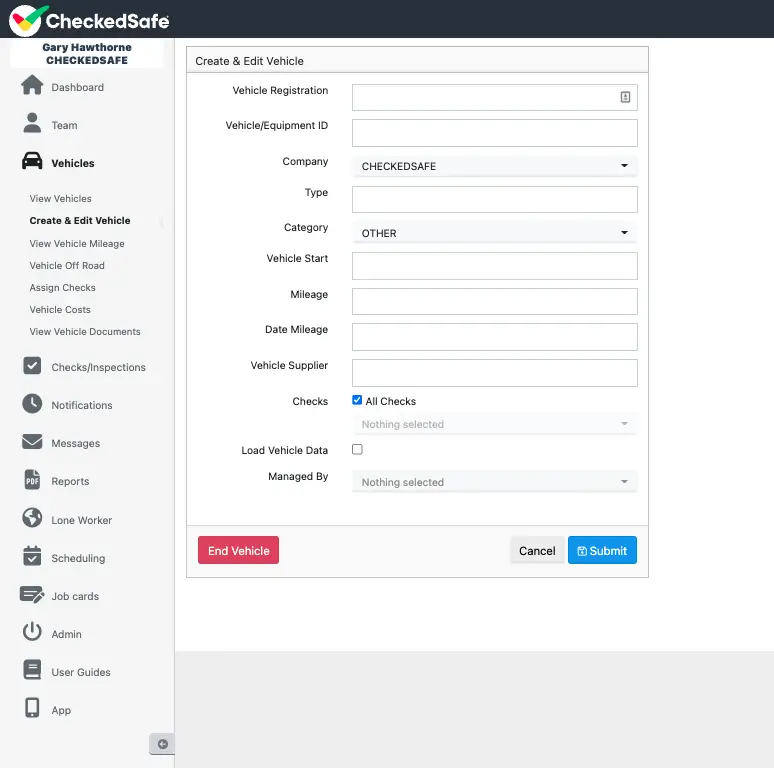
The "Vehicle" could well be an Asset/Building/Plant/Machinery if you're not using this for vehicles contact support@checkedsafe.com and we can change the headers to match your asset
In this section you can add and manage vehicles or Assets:
- Enter the vehicle registration/asset ID – NOTE: is using a private reg and transferring a reg from an another vehicle please contact support@checkedsafe.com as you need to save the old information before creating new info and we can help you do that.
- Enter Vehicle ID (Optional)
- Enter Depot – if multisite
- Enter Type – Optional data
- Use dropdown to add category – this is critical as the default is standard charge – if your category is not in the dropdown contact support@checkedsafe.com to assist (you can update this later so it will not hold you up waiting)
- Enter Start date
- Enter Mileage/Hours (Optional) – but critical if your going to use scheduling based on mileage/hours
- Enter Date of Mileage/Hours (Optional)
- Enter Supplier – useful if you have a lease vehicle or have maintenance by 3rd party
- Enter Cost Centre
- All Checks is ticked by default which means whatever is allocated this vehicle will see all – you can filter out which will be assigned to the vehicle
- Tick (or not) load vehicle data – this will bring in the V5 data – you can add more data into this section as you see fit
- You can tick the managed by button – useful for searching quickly on multi depot systems
Submit To end the vehicle click end vehicle in the folder (the data is archived and you can find it my filtering the view on the view vehicle page
If you have added the vehicle to a schedule – ensure you remove it from the schedule if you end it and also if you have added it to the fleet and want it in the schedule you need to add it to the schedules
If you get a message vehicle already in the system this could be in another depot if you have multisites in our system and it could be VOR or Ended, you can at this stage contact support@checkedsafe.com or if you have a Head Office administrator they can move that vehicle for you
The system charges by vehicle/asset so if it is active, it is charged. So please keep your fleet/assets up to date.
View the Vehicle Folder
Lots of data available here to help you manage your fleet
When viewing the vehicle folder there is a host of information to look at in this section and has the liking of a filing cabinet drawer for all your vehicle documents.
The top section you can:
- Create and Edit Vehicle – See the V5 Make and model from the load vehicle data tick
- Vehicle Snapshot – you can see all active defects, any scheduled items and document reminders for this vehicle on this screen
- End the vehicle – if it is sold off or scrapped you can end the vehicle here – the data will be archived and available at any time via the view vehicle screen by filtering ended vehicles – if you end it in error contact support@checkedsafe.com and we will un-end it.
- VOR history – and also enter VOR data in this section (you can only VOR a vehicle within the same ISO week (Monday to Sunday) and mileage is enforced.
- Snapshot view of any active defects and upcoming schedules (and any missed ones) so you have a clear snapshot of that vehicle
- Vehicle Mileage – See all the vehicle mileage history and enter mileage manually if required – there is more information further on
- Generate report for Vehicle – Run a general vehicle report on this particular vehicle if required
- Vehicle Documents – You can upload all and any vehicle documents here and set yourself a Notification – click Create Notification, enter details and this will then notify you at that data and you can download the document if you need to send/print it
- Check/Inspection Documents – any documents attached to any check in the back office can be found here i.e., a receipt or job card for a pre-use defect reported and cleared that you uploaded to the check is stored here for easy auditing
- MOT and VED Data – we now drag this from DVLA and report back to you, you can see this on view vehicles and in each vehicle folder area
For private reg numbers, do not just edit the reg number when moving a private reg. See screenshots below:
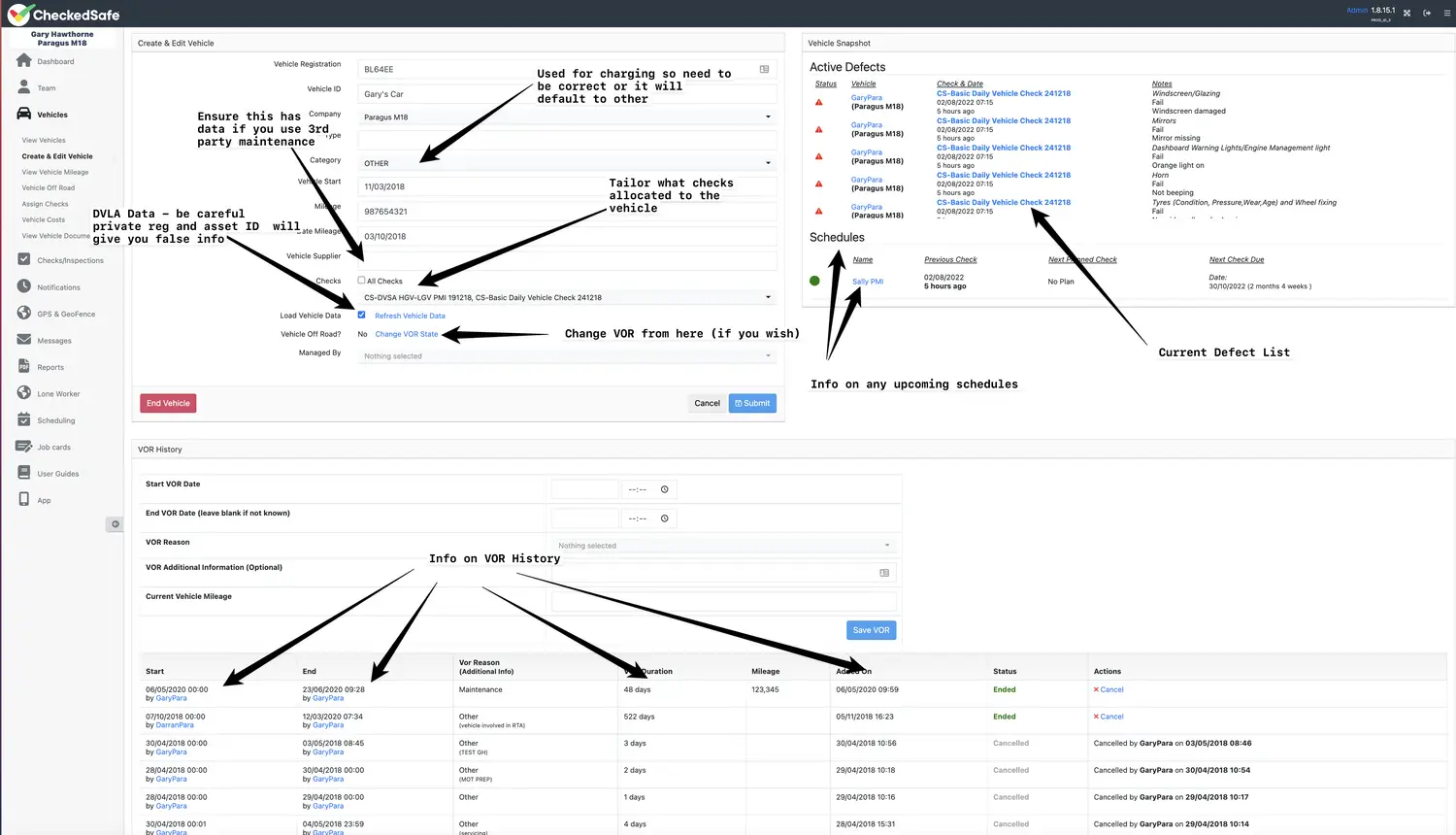
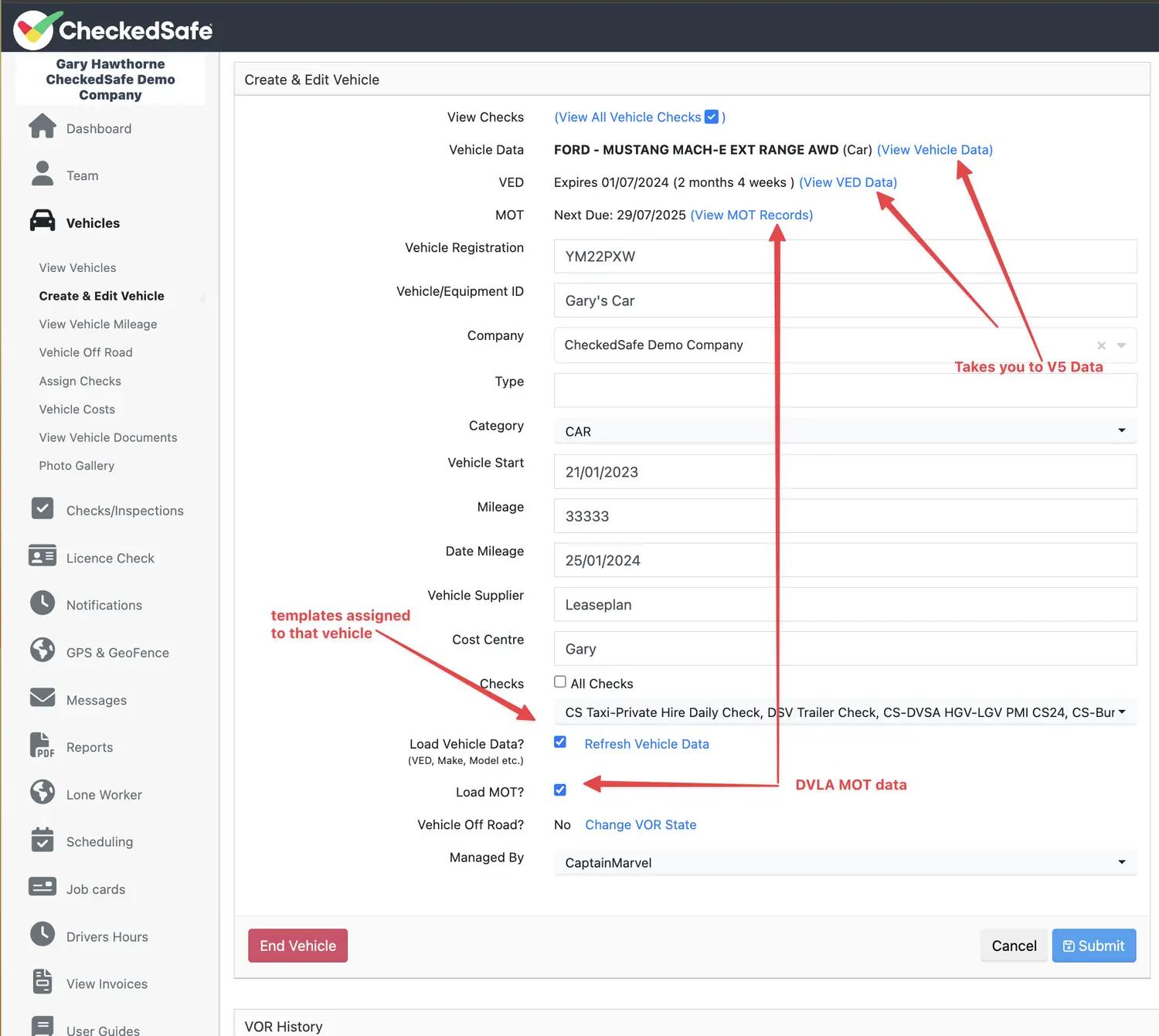
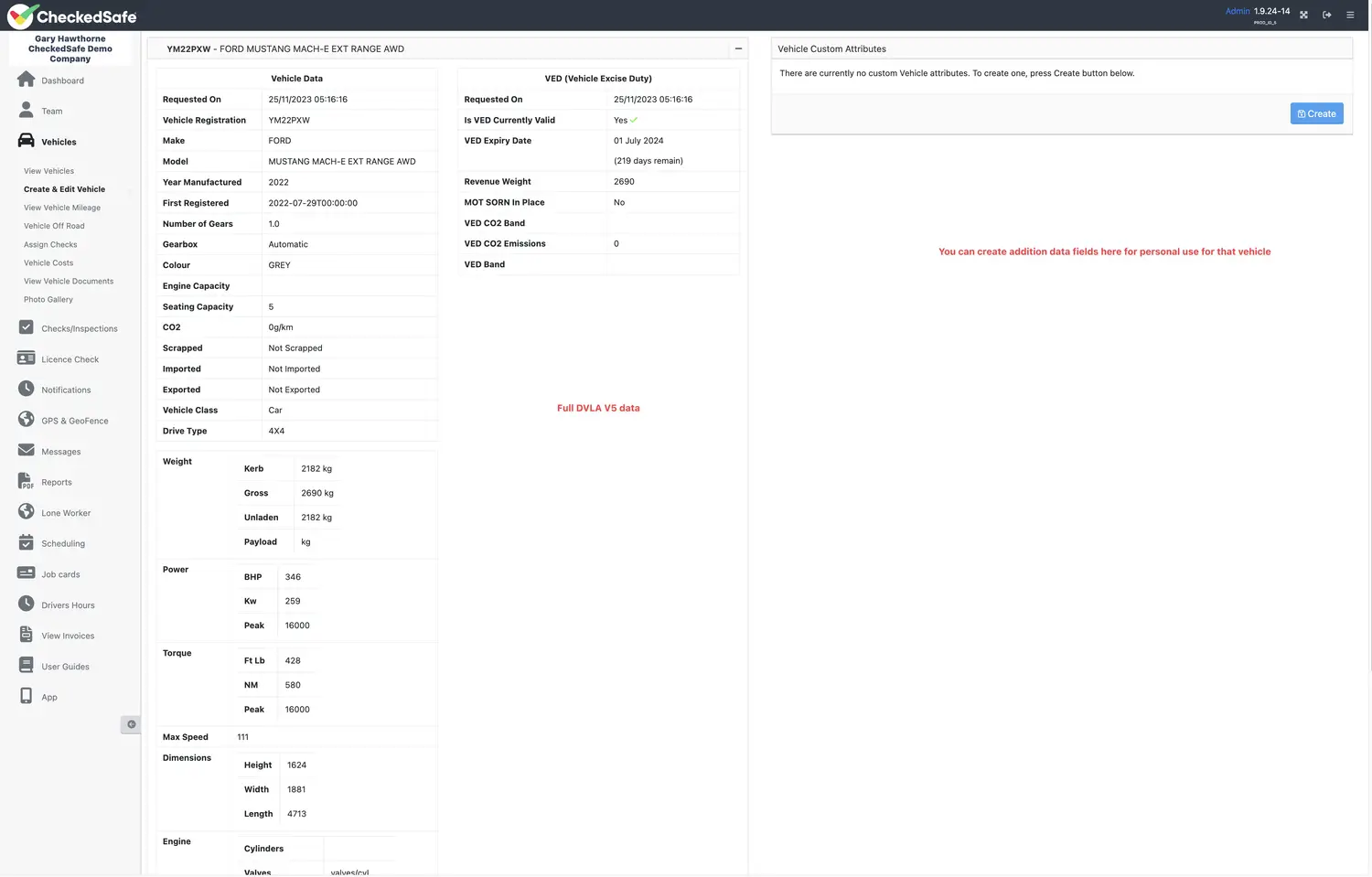
From the Vehicle Folder you can view a whole host of information relating to the vehicle
- Vehicle Mileage – See all the vehicle mileage history and enter mileage manually if required – there is more information further on
- Generate report for Vehicle – Run a general vehicle report on this particular vehicle if required
- Vehicle Documents – You can upload all and any vehicle documents here and set yourself a Notification – click Create Notification, enter details and this will then notify you at that data and you can download the document if you need to send/print it
- Check/Inspection Documents – any documents attached to any check in the back office can be found here i.e., a receipt or job card for a pre-use defect reported and cleared that you uploaded to the check is stored here for easy auditing
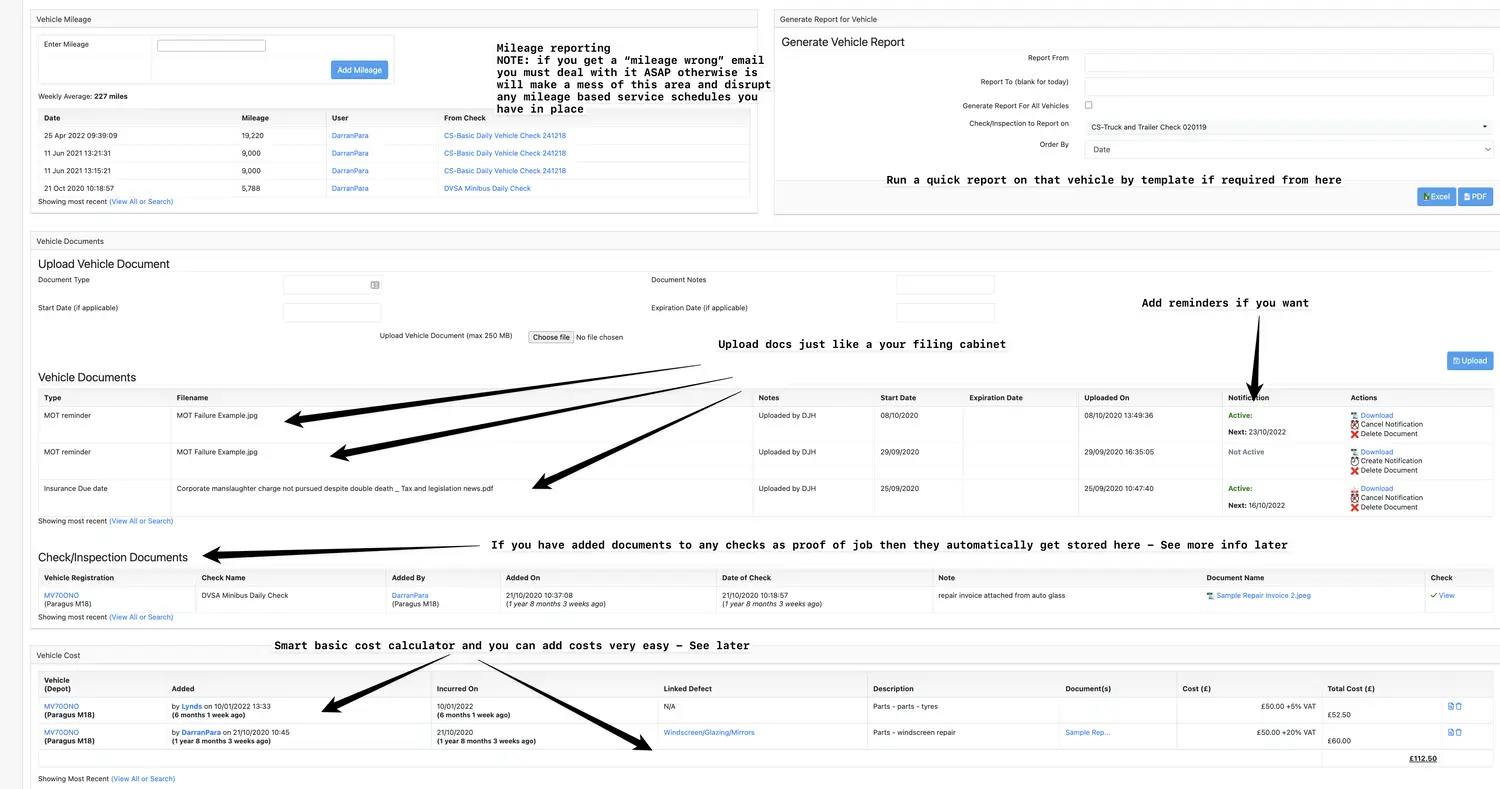
Using Private Registration numbers
You cannot just overwrite a new private reg on an existing reg number if it was on another vehicle in the system as all the data will tag to that new vehicle
- Private Reg in the Vehicle Reg Box
- DVLA Reg in the Vehicle ID box
- If Vehicle is disposed of and needs ending enter BOTH private and DVLA Reg in the Vehicle Reg Box separated by – submit and end that way you will have the correct data in the correct folder
- New Vehicle can now be allocated the above private reg
- DO NOT FORGET TO PUT THE DVLA REG IN THE VEHICLE ID BOX

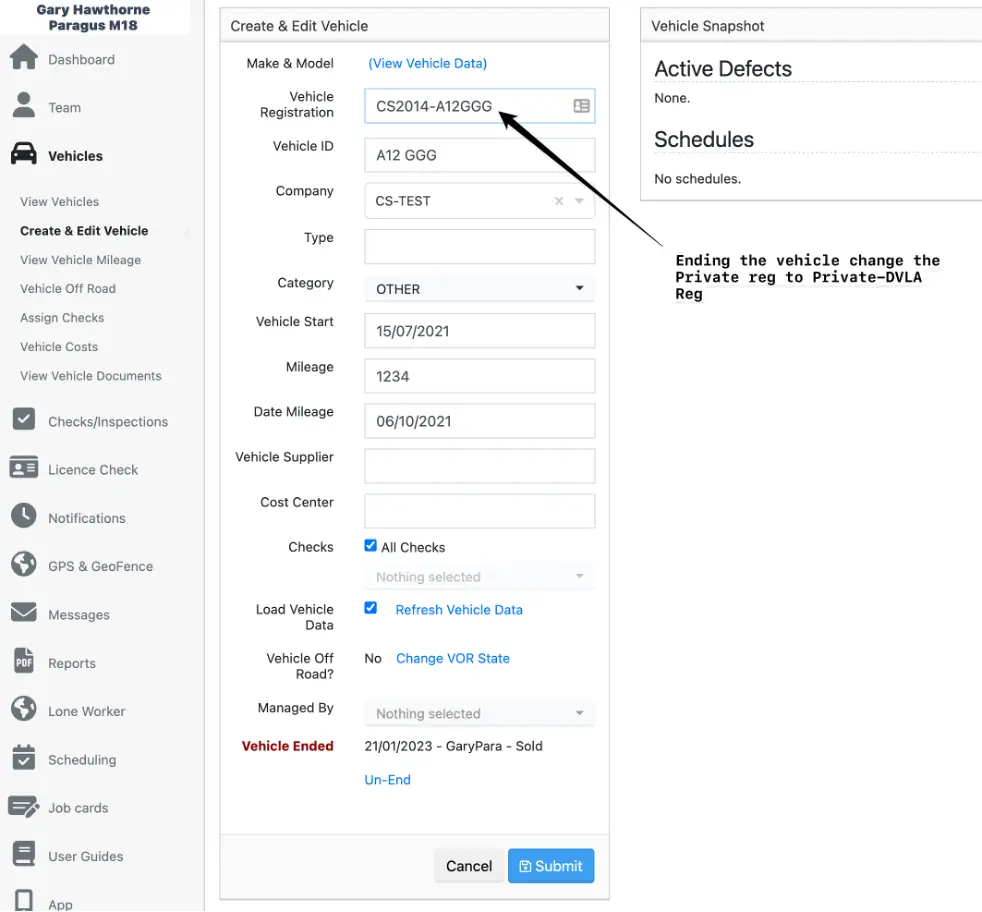
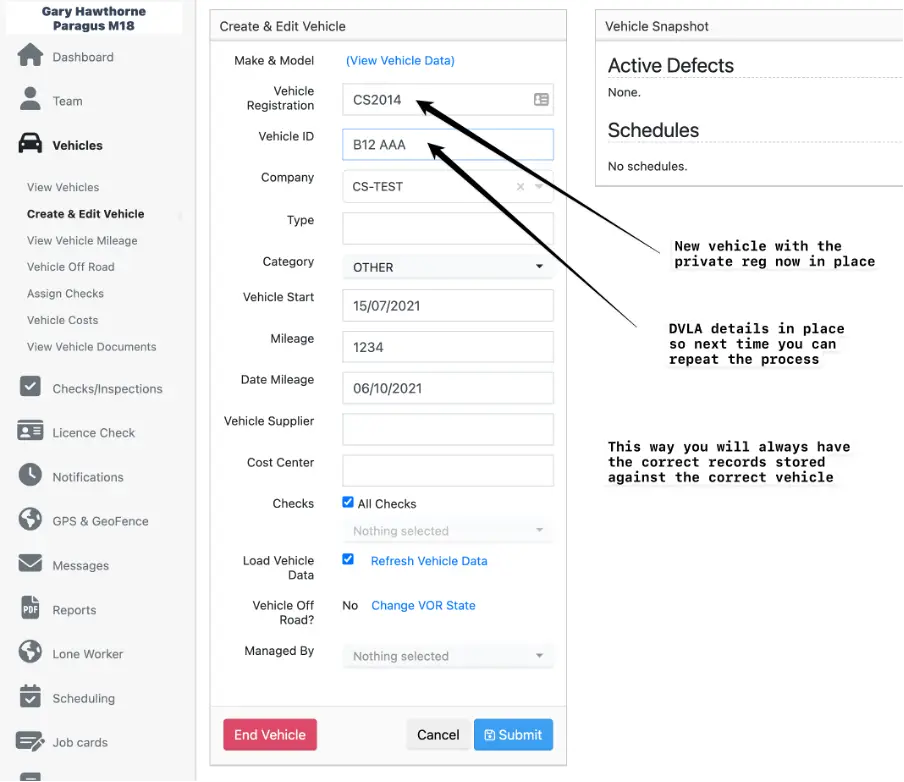
Vehicle Mileage info
You will need to deal with any wrongly recorded mileage as it auto reports exceptions and you need to edit the original mistake to rectify the error
In the view vehicle mileage section, you can interrogate the mileage further and update if someone has added the wrong mileage – this section is also good for hours recording for plant and machinery. You must update wrongly inputted mileage and update the system accordingly you can/will have an email if mileage has been entered wrongly (our system on receipt of the check, checks the previous mileage and if it is odd it will notify you), BUT you must deal with it ASAP otherwise it will report all mileage forward as wrong.
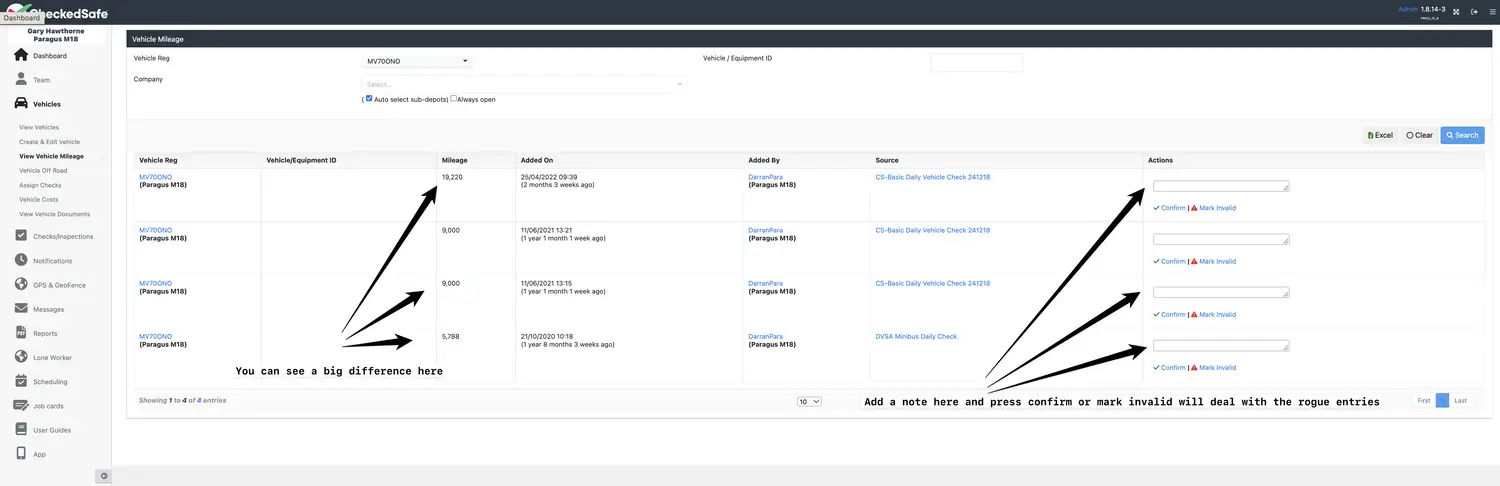
Vehicle Off Road
The history data is recorded here for all VOR events – you must always enter VOR mileage as this can be audited against tacho data if required, this view is a filter showing all live VOR vehicles, you can update the status here. As part of our good practice, we ask if a VOR is over two week you should really do a PMI and we ask to add a note relating to this. Again you can run an excel report here that will give you a full breakdown of your fleet VOR.
We do not charge for VOR vehicle so if it's off for a few weeks it will save you money.
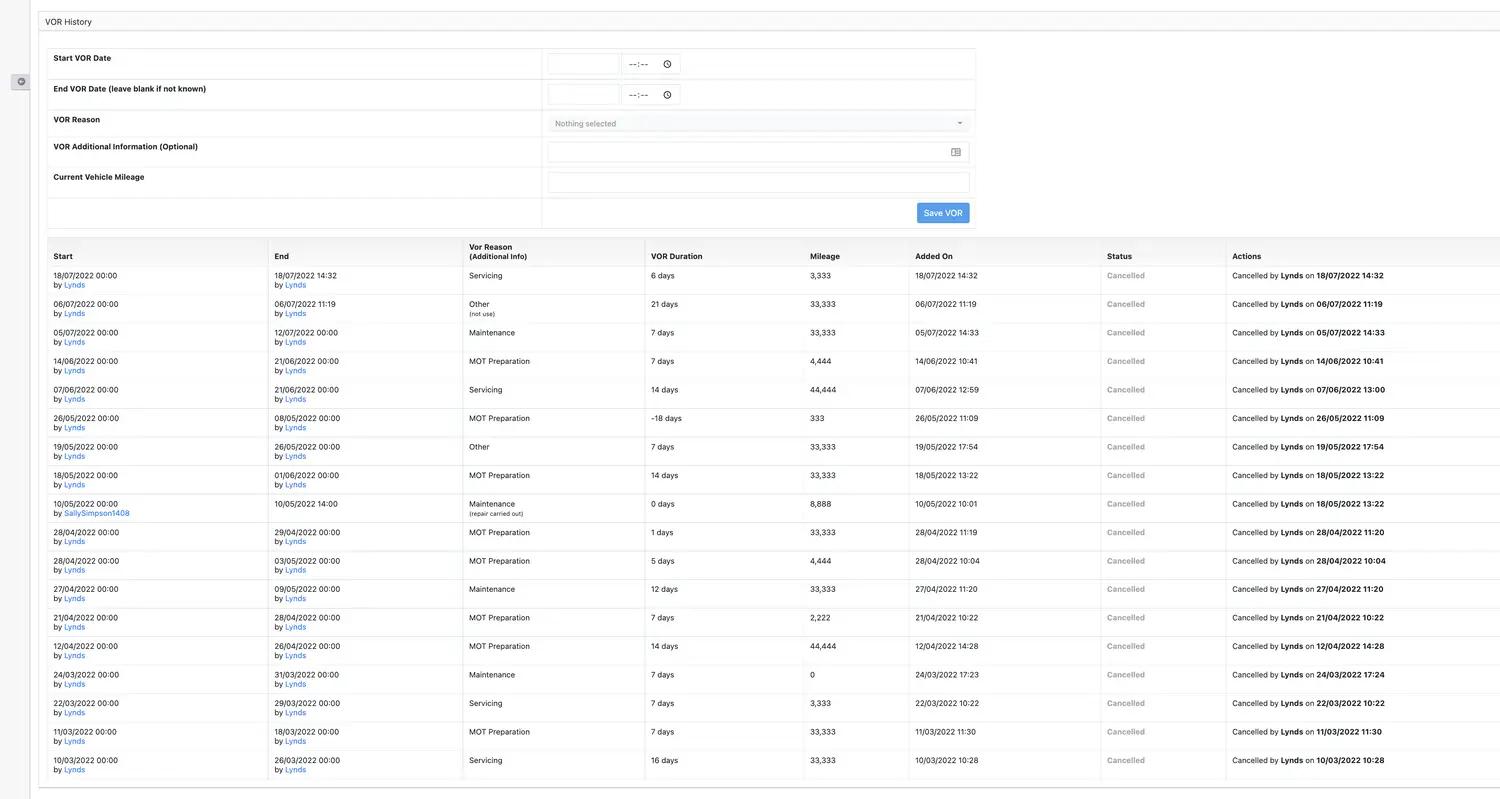
Assign Templates
Similar to the assigning checks to staff as discussed previously you can assign templates to vehicles - this is particularly good as it means the driver only sees the template relating to that vehicle
In this section you can tailor what users can see, this cuts down the margin for error. If you have lots of templates and not all users need them then you can assign templates to the vehicle/asset and this will cut down what they can see and use via the app.
If you get an error on the app regarding checks it will be here or in the assign checks in the staff section that will be the issue.
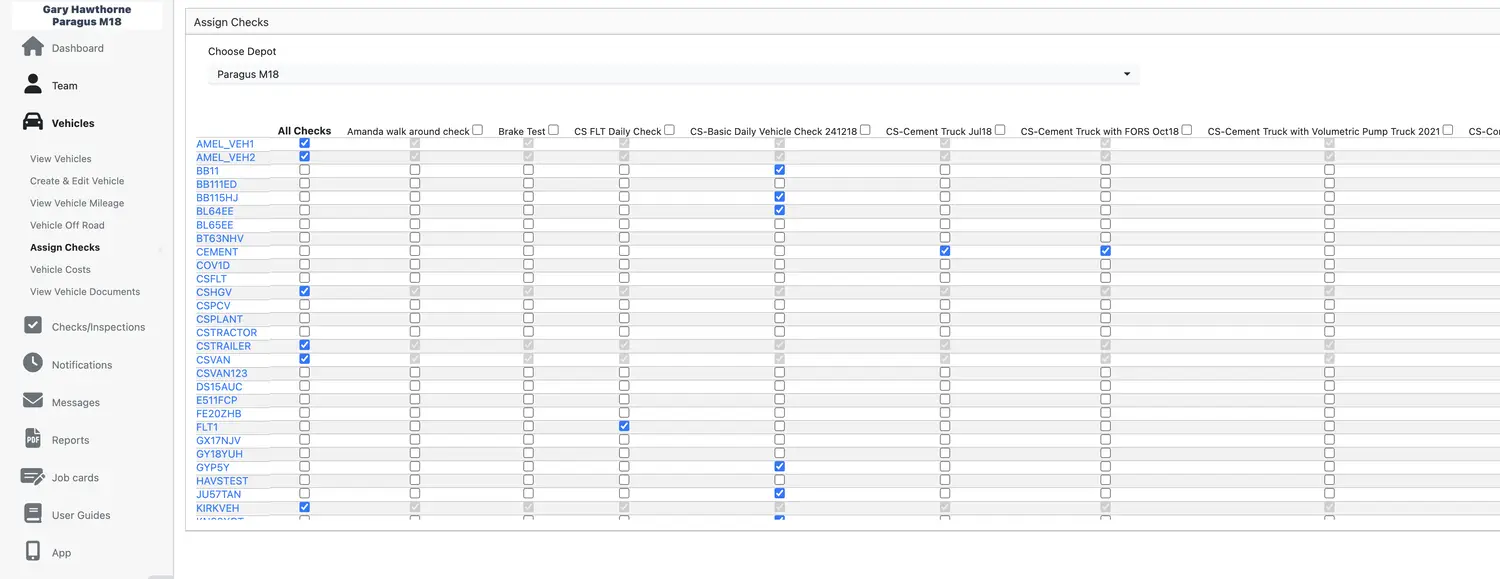
Vehicle Costs inc MPG-CO2 reporting
You can add costs for repairs/lease/fuel as you see fit and it calculates a running total of cost.
Here is a where you can add cost incurred for your vehicle /asset, by clicking vehicle cost on the menu bar it will take you to this page which is a summary of any costs you have added to the system, you can see again all hyperlinks back to vehicle, driver, defect any documents attached to the cost analysis and the cost. You can filter this page by vehicle ID, date, or defect to get a more defined costing against that vehicle.
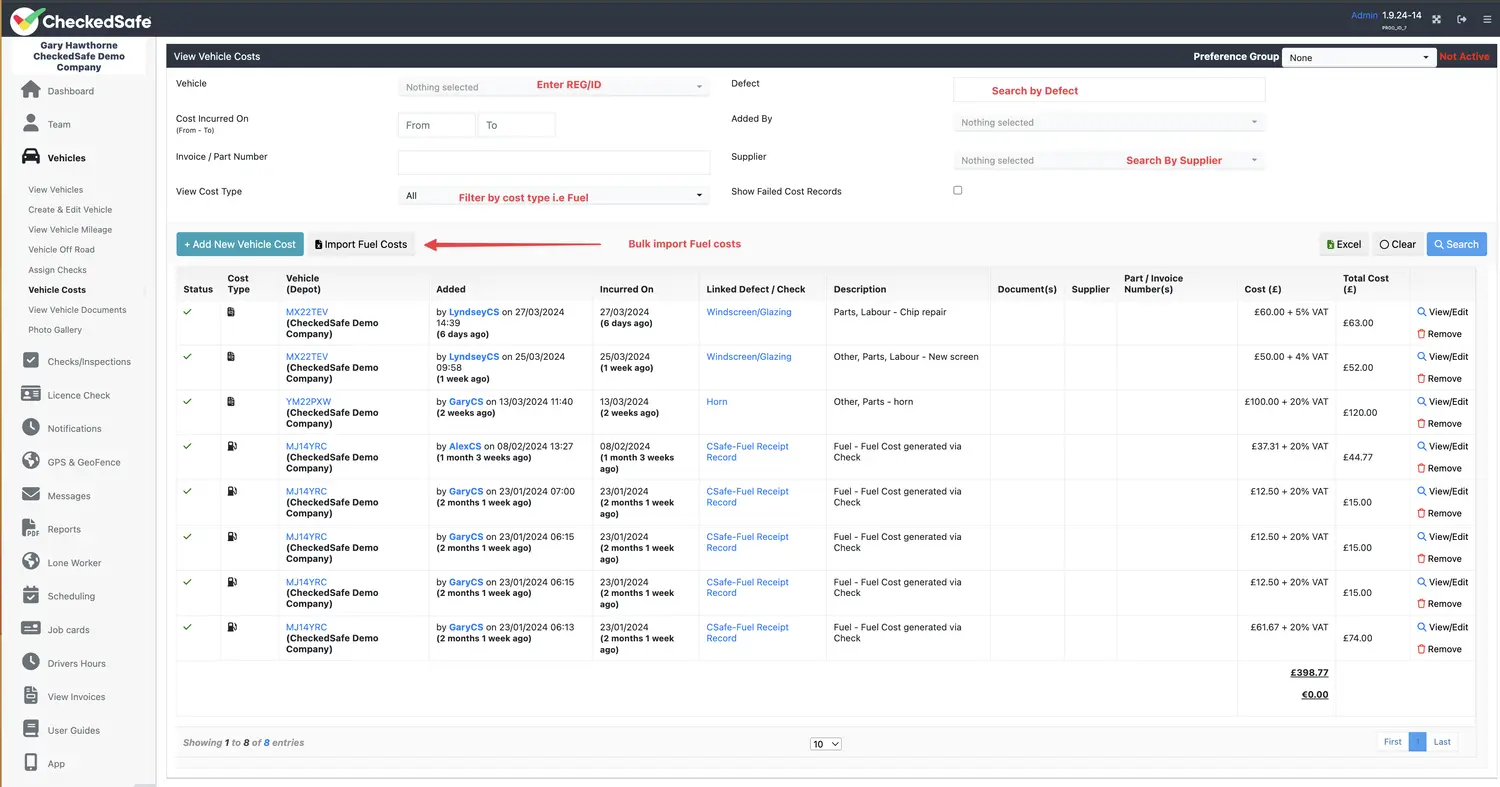
Add New Vehicle Cost
Enter all details in each section as below, you can upload documents/receipts to this section which then ring fences the cost process (note: if it relates to a defect then ensure you add that information)