Managing Team
Managing Team/Staff
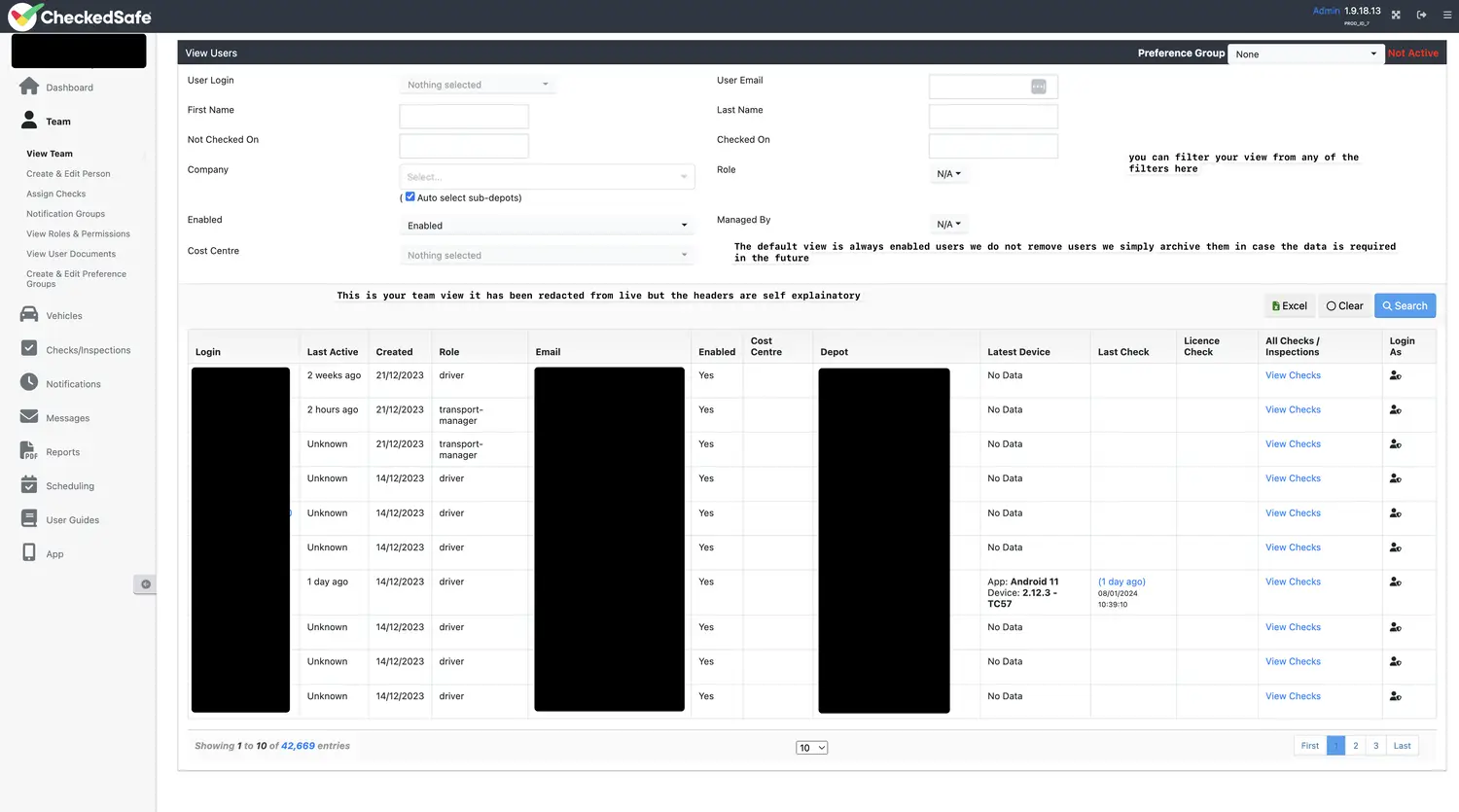
All your staff are here at a click - you can manage EVERYTHING about them from here and store all documents accordingly Note the data once submitted cannot be edited or deleted if a mistake is make you simply do task again or add information to the original check this is a positive approach as it indicates a fully compliant process as you have a full audit trial.
By Clicking View team you then get a menu page to search by login, name, email etc. Type in any of these sections and press search, the team member will then appear, and you can click the hyperlinks to view the profile or view that person’s last check or all checks.
The view is always default to active users to view any specific roles you can use the dropdown filter box for Role, and you can also use the dropdown labelled enabled to view any disabled users
You can view all your team, to do this don’t specify any search criteria just click view team and click search
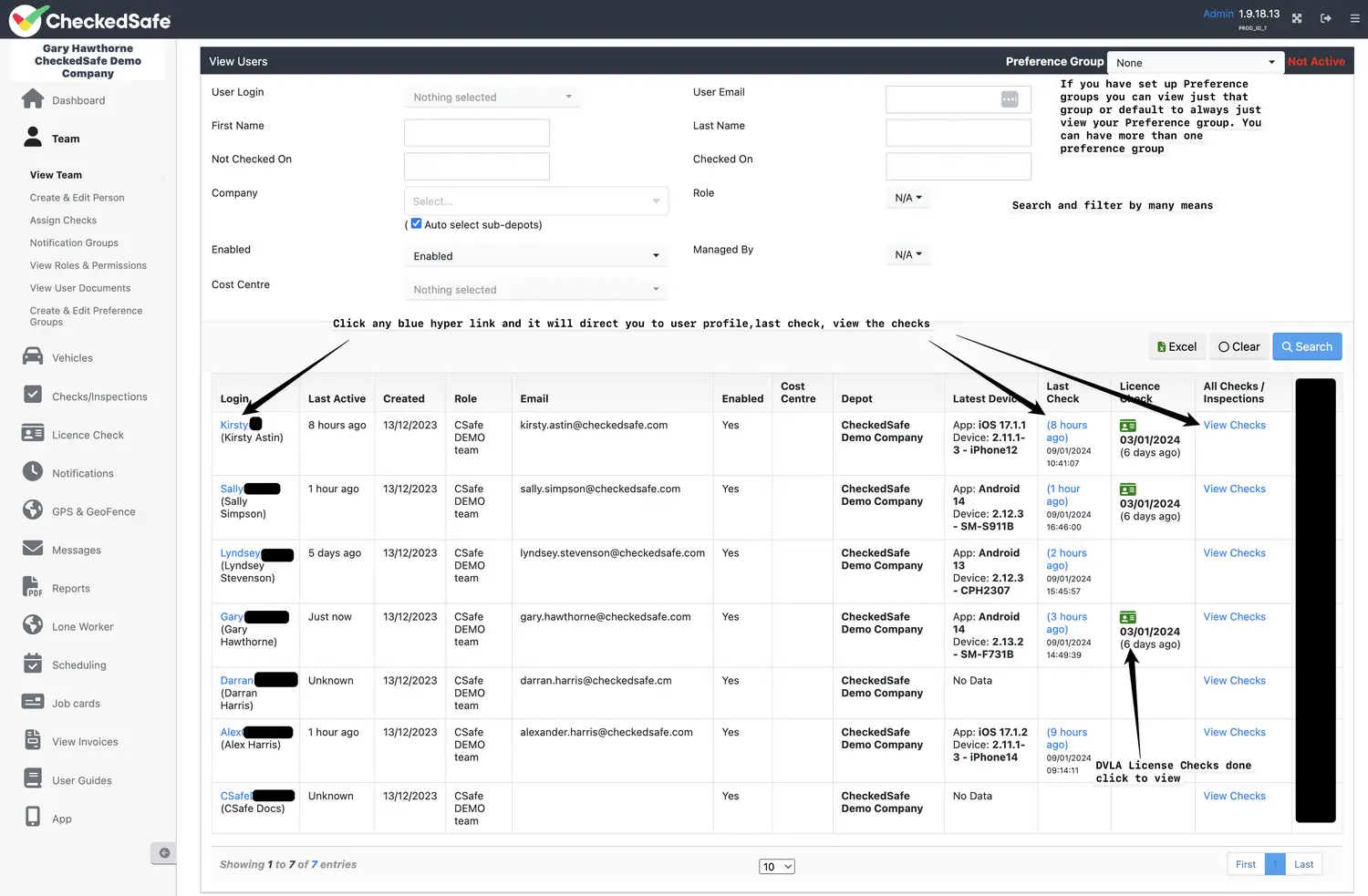
In this section, once you have the whole team on view you can click any of the “blue” hyperlinks which will take you to whichever section you wish to have a look at, this page also provides information on:
- Login – users login and name
- Date created
- Role – what level of responsibility they have in CheckedSafe system
- Email details
- Enabled (current status)
- Depot – which Depot the user is assigned to
- Latest Device – The latest information on what device has been used (if any) to do a check
- Last Check and last time Active – Information on last check done
- All Checks/Inspections – Link to view all that persons check
- Licence check details (DVLA ADD look up service feature released Early 2023 (additional payments required)
Viewing the individual team member details by clicking on their actual hyperlink on the view team page

User profile page
here you can see all details and can tick options for that user, you may also disable the user, so they no longer have access (if your user is no longer with you then we urge you to disable that user and remove their email address.

Managing Team Options
- Send notification – you send the user a notification from here direct to their App
- Generate a report for user on all checks they have undertaken
- Email Summaries – If they are back-office staff, they can have daily or weekly summary emails set up which provide a snapshot of the daily /weekly output (Checks done, who’s not checked, too fast, too slow, reminders for staff/assets to be serviced or certain renewals up and coming and any outstanding defects that require action)
- Loneworkers (LW) – You can also in the section manage your LW profile emails if you have signed up for LW
- User Documents – Adding documents to this profile and pushing out to the handset is a really good feature you can push out any document to the App such as Handbook, Driver Licensing etc.
- GPS and Geo Fence – If you have the option of GPS and Geo fencing within the app (this is our tracker, and you can geo fence locations and receive notifications of entry/exit with/without checks/defects)
- Lots of options now as a user particularly for new features such as Driver Licences (tacho/CPC), Job Cards and Drivers Hours App
The screen shots on the next page show you how/where (as per the above options)