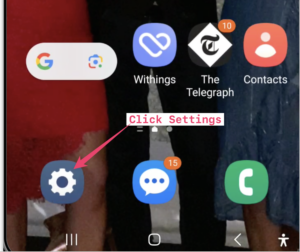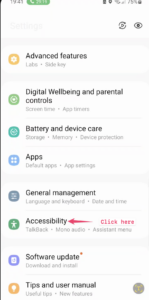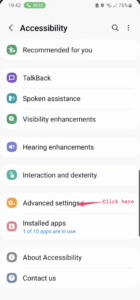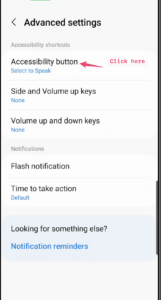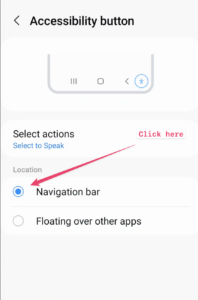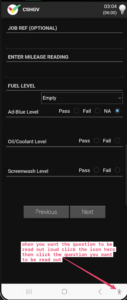Last Updated: January 23, 2024 at 7:11 am
Quick Links
- Login Screen
- Help Menu
- User Menu
- Enter Registration/Asset ID
- Logged In
- Before you start your Check you may get a Red or a Yellow triangle with possible photos and further notes
- Yellow Triangle (Serviceable)
- Take Photo of Asset ID
- Fuel Records
- Additional Text/Images
- Job Cards
- Hints and Tips
Login Screen
- Login screen when you open the App. Each person will be allocated a unique log in and password
- Enter user name (not case sensitive)
- Password is case sensitive
- Press Login You can have 2 factor on request support@checkedsafe.com
Help Menu
By Pressing Help you can access the help menu section
Upload Log information – Checkedsafe may require your log info if you are having issues – if so press upload log information
Reset CheckedSafe – this resets the App
Test Connectivity – if your having signal issues this will inform you of any signal issues
Email Geo Log – this sends Checkedsafe a log of your location
Switch to light Mode – allows you to have black on white as a user mode (shown here is White on Black mode)
User Menu
User Menu, here you can pick any option to take you to the next stage
Start Check – Start the process
Sync – if you have had poor signal your check/photos maybe stored on the device press sync to upload to the server
Previous Checks – NOTE the list is only the cached checks you need to enter the vehicle reg at the top to pull in the PDF report of the checks
Info – information to user how App works – brief description for the App user to follow
Documents – If your company has pushed documents out to you you can access them here it also informs you if any are waiting to be opened (red and the number) Once you press this Tab you will see a 2nd menu here you will see documents for users and also have the option to look up on any documents loaded per asset by simply typing in the asset ID/Vehicle Reg/Fleet number

Messages – If your company has pushed messages out to you you can access them here it also informs you if any are waiting to be opened (red and number)
Job Cards – if you have this feature you can access the job cards waiting for you as Assigned (red numbers) or pick of any open jobs on the Available list (see further on how to use this function) – If you job is linked to a template such as PMI once you update Job Card and mark Complete it will then take you to the PMI template so you can start the job (or any other template that may have been assigned)
If you company has opted for Geo Tracking it will show as a Green Dot indicating that it is active – NOTE: this is configurable so that it is only tracking during set hours as determined by the client
If your ready to start PRESS START CHECK
Enter Registration/Asset ID
Enter asset ID
As you start to enter the details the vehicle details will start to populate; (you can also take a photo (square on) of the vehicle reg plate and it will use ANPR to populate the check if it is in the Checkedsafe system)
If you see Vehicle Ended – the vehicle has been ended you need to seek advice – you will not be able to go any further
If you see VOR – Do not Use – the vehicle is not in use you need to seek advice – you will not be able to go any further – YOU SHOULD NOT BE MOVING THE VEHICLE – (NOTE; Engineers and Managers can do a check when its VOR as it maybe VOR for a PMI etc.)
Top Tip
See the light bulb top right, touch it and it’s a light! no more checks in the dark.
The Manual Button (which is optional and managed on the user profile) is to undertake checks that do not have an asset ID – You should be using “Perform Check” once you have entered the reg/asset ID in the top section
Logged In
Once logged in your template will be available to start your check. Typically you will see (not exhaustive)
Initial Daily First Use check – detailed first use check template
In Service defect – quick in service defect report – handy for breakdown reporting
Accident report – this is an electronic bump card with pinging back a bump report in seconds
Any other templates that the client has requested to be added i.e. Fuel Record
TIP: Top left shows the Asset ID that your checking in this case “CSVAN”
Top right Lightbulb hijacks the camera flash to use as a torch whilst checking the asset if required
NOTE: IF YOU DO NOT SEE ANY TEMPLATES CHECK YOU HAVE SIGNAL (WIFI/4G) IF OK CHECK WITH SUPERVISOR AS YOU HAVE BEEN UNASSIGNED TEMPLATES EITHER TO YOUR PROFILE OR THE VEHICLE
Before you start your Check you may get a Red or a Yellow triangle with possible photos and further notes
A Red Triangle means a defect has been reported previously but not been dealt with by a Supervisor/Manager etc. you will see the details of the active defect and a photo if one has been taken. If it is safety critical you must STOP and seek advise – if it is obvious it is NOT safety critical and your policy is to carry on with the check then do so YOU DO NOT NEED TO REPEAT the defect and when you get to the relevant question the information that you saw at the beginning will be repeated so you have assurance that the defect is already active and again the is NO NEED TO REPEAT THE DEFECT – UNLESS THE ISSUE HAS GOT WORSE THEN YOU MUST REPEAT IT AND ADD THE WORDS “got worse than originally reported”
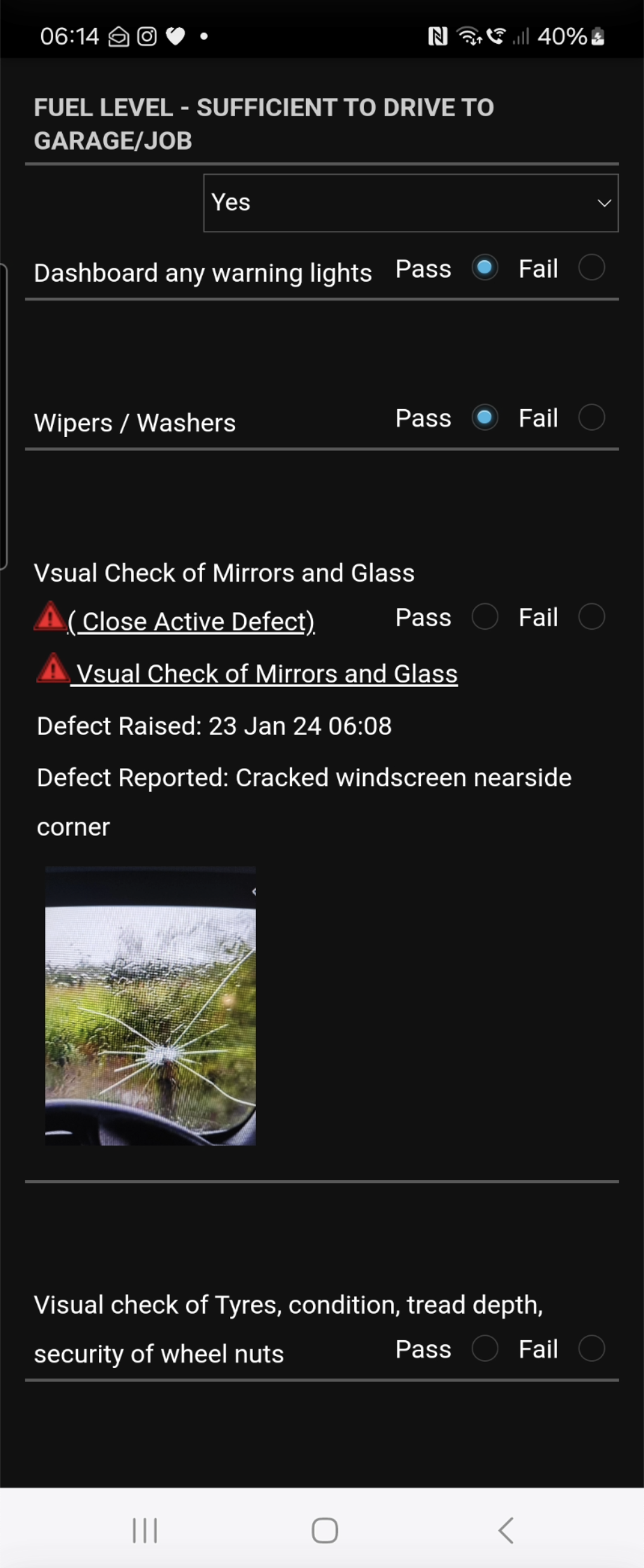
Yellow Triangle (Serviceable)
A Yellow Triangle means a defect has been reported previously and has been temporarily dealt with by a Supervisor/Manager etc. you will see the details of the active defect as a Serviceable and a photo if one has been taken, along with notes on what action has been taken and guidance as to what you need to do if applicable. YOU DO NOT NEED TO REPEAT the defect and when you get to the relevant question the information that you saw at the beginning will be repeated so you have assurance that the defect is already active and being dealt with and again the is NO NEED TO REPEAT THE DEFECT – UNLESS THE ISSUE HAS GOT WORSE THEN YOU MUST REPEAT IT AND ADD THE WORDS “got worse than originally reported”
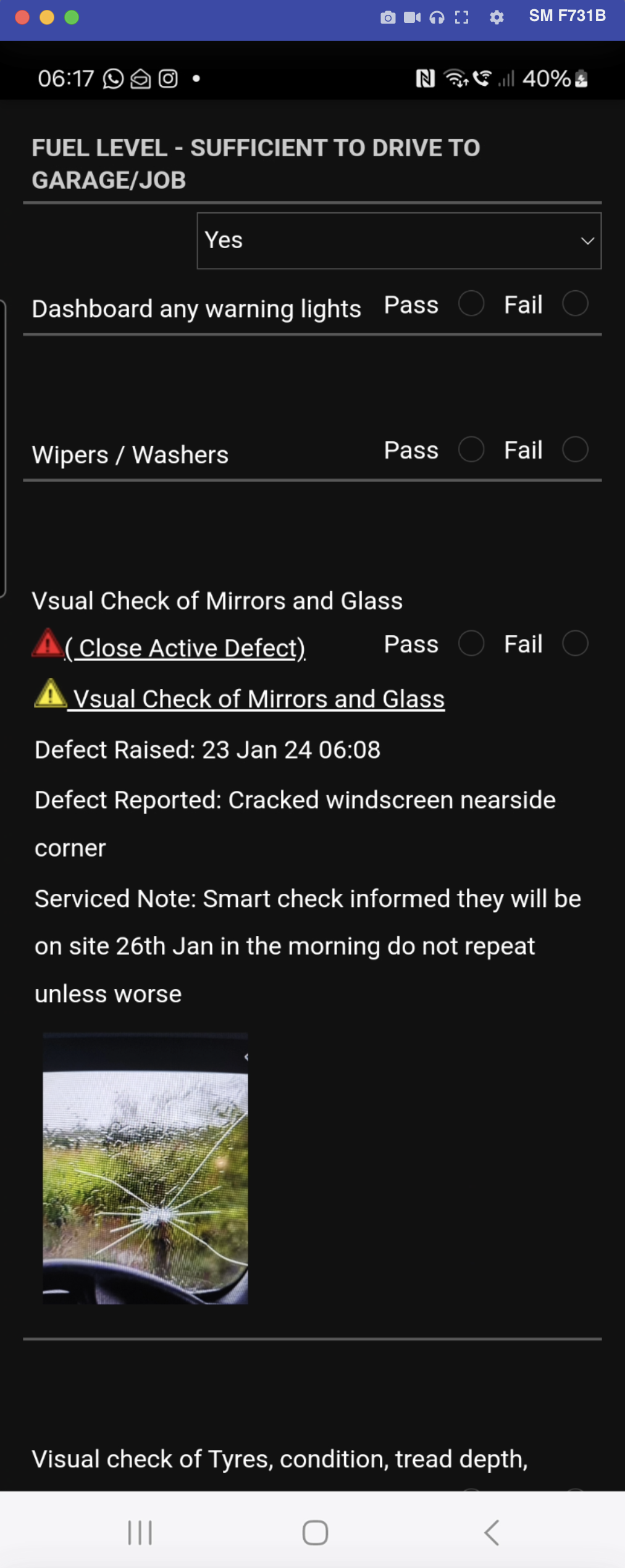
Take Photo of Asset ID
We use ANPR to read number plates but also this allows the manager to verify the ID is correct
You can hen move on the answer all the questions (some maybe enforced so you may not be able to move on until you answer them – such as Mileage)
NOTE: the questions may not be the same as this guide depending on the clients requests but the formats and principles of use will be the same
SPECIAL NOTE FOR DRIVING LICENCE CHECKS: if your using the app to complete your driver licence check mandate please take a nice clear photo of your driver licence front and back and same with your CPC (DQC) Card as we read the data from the card to access the DVLA information
TIP: Top left shows the Asset ID that your checking in this case “CSVAN”
Top right Lightbulb hijacks the camera flash to use as a torch whilst checking the asset if required
TIP: Middle top you see a counter (if applicable) this counts the seconds you spend on this page it may actually be enforced so you cannot move on until you reached the (enforced) seconds particularly if you need to be more detailed in certain areas.
You will also see next to the middle counter a further counter (if applicable) – this is the overall timing of the check so you can see your progress – this also maybe fixed and you may not complete the check until the time has been reached
Straight forward touch pass or fail as you walk around the vehicle
As you see a defect touch the fail button and type in details of the defect and take a photo or photos – this is most helpful for the engineer to determine if roadworthy or not and to assist in the repair/rectification
Then carry on with the check each page will be a similar layout working your way through the template
You can pause a check if you wish by touching the “II” at the top of the app this will pause the check and you can return to it later (you can actually do another check and come back to your original check as well very useful for engineers who are on a PMI but get called away)
Tip if you do not press anything and try and move on – you will not be able to
Fuel Records
Fuel Records - (Tips)
If using the Fuel record template to record Fuel you must enter the details and take a good clear photo of your receipt.
As a minimum you must enter the pence per litre
1.50
Number of Litre
10
Overall price (total price including VAT)
15
No need for any symbols or words
If you have a receipt please take clear photo – if no receipt press submit
Additional Text/Images
Submission confirmed if there are any issues it will say on this screen:
- If there is a Poor signal/no data it will say “Check saved to device please sync later”
- It also maybe the case that there is enough signal to send the data but not the photos in that case it will say ”Poor signal, photos saved to device please sync later”
Job Cards
If you have opted for Job Cards the following screens are applicable to you
Once you have pressed the Job Cards Tab on the main App menu you will be presented with a list of jobs – click one if them and you are presented with the screen as below showing you the details and a photo is applicable you can now
Start Job
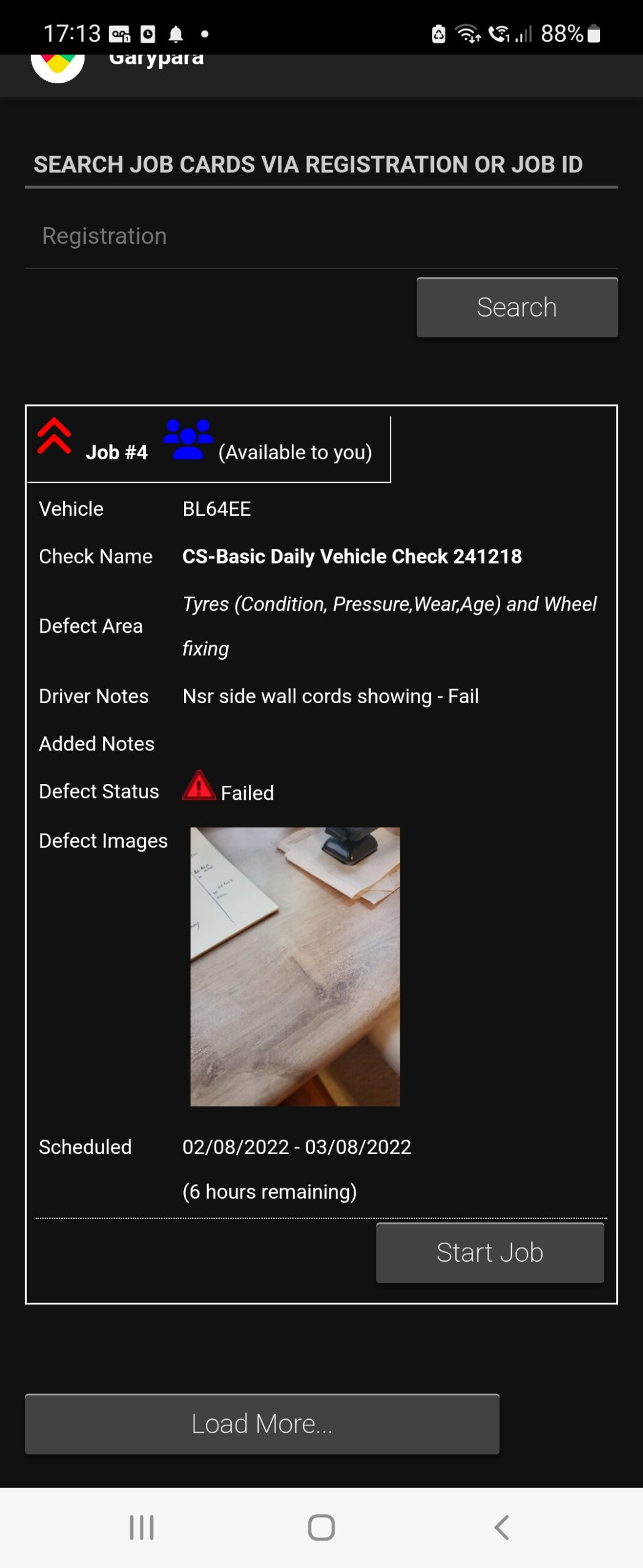
Dealing with the Job Card
You can now enter the tasks undertaken to complete the job by adding notes and making the defect Serviceable or Clear Defect, you can lso at this stage take a photo (great idea to avoid any doubt of the task completed).
You can make the job complete and update – this auto updates the back office
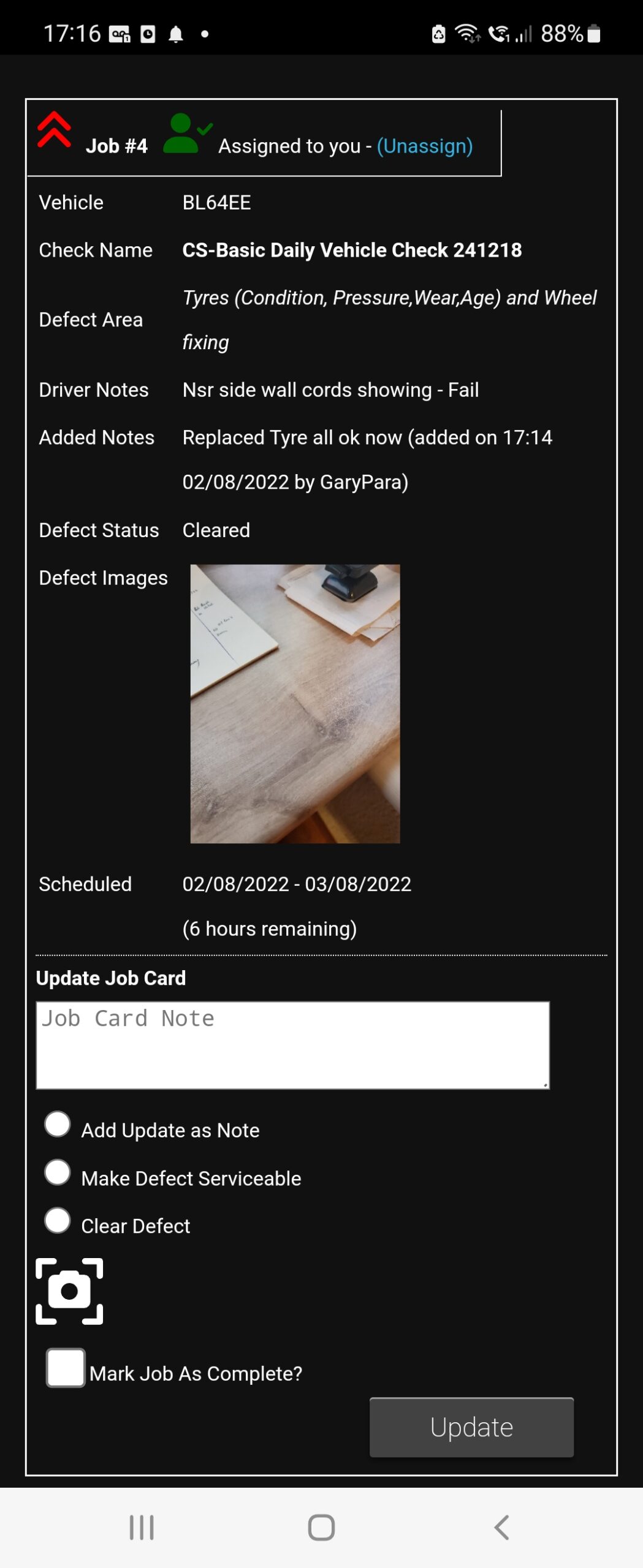
You can now see on your device the completed job and the Manager can also see this on the back office.
Compliance completed !!!
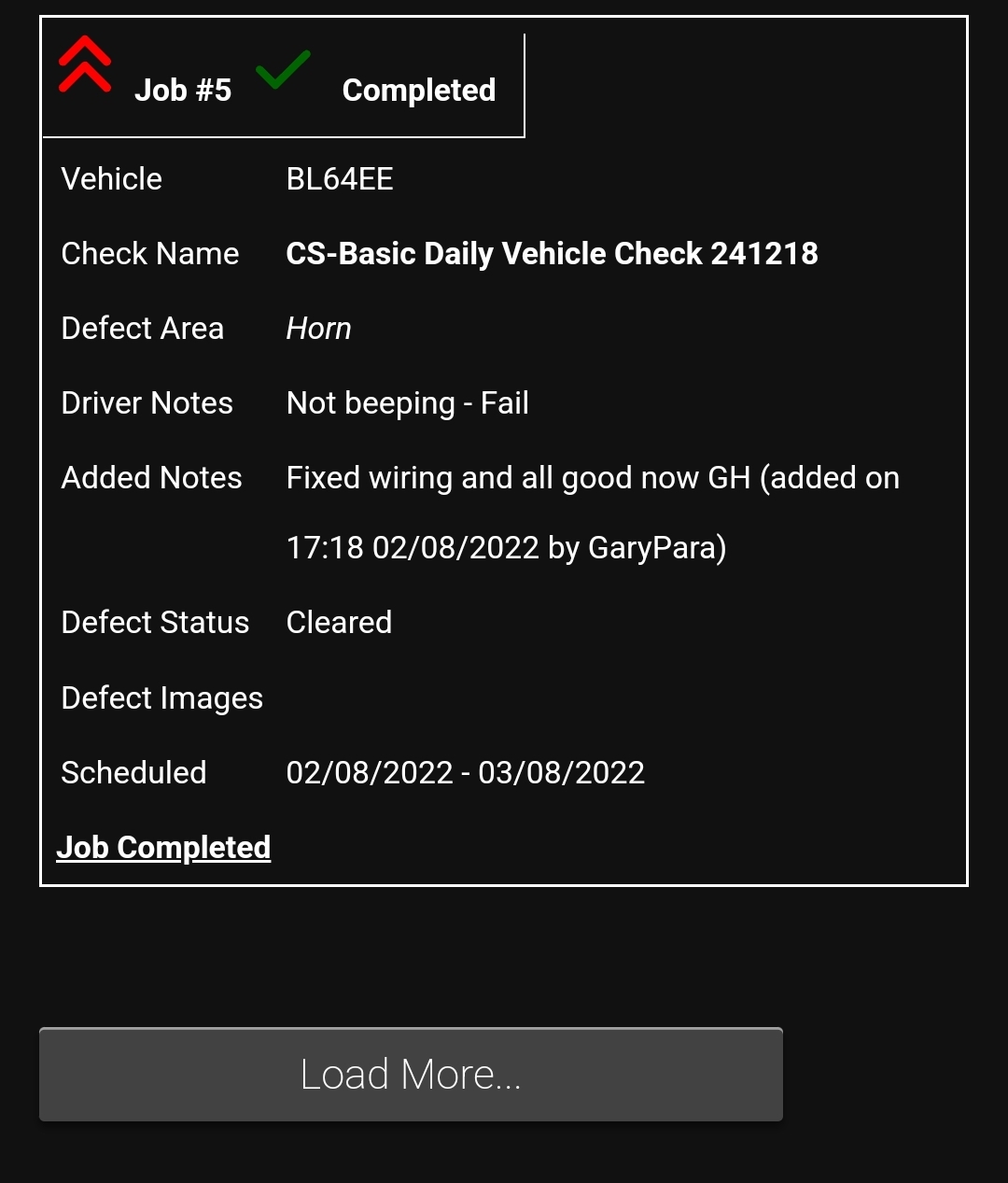
Hints and Tips
Speak to the App (Voice to Text)
You may wish to speak to the app instead of typing in the “defect”
To do this, when you click “Fail” to report the defect you will see on you keyboard a picture of a microphone, press this and it will allow you to speak to the app.

App Speak to you (Text to Voice)